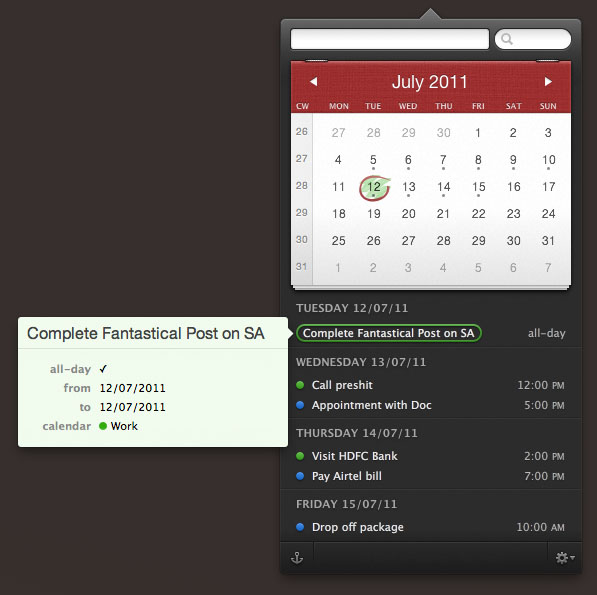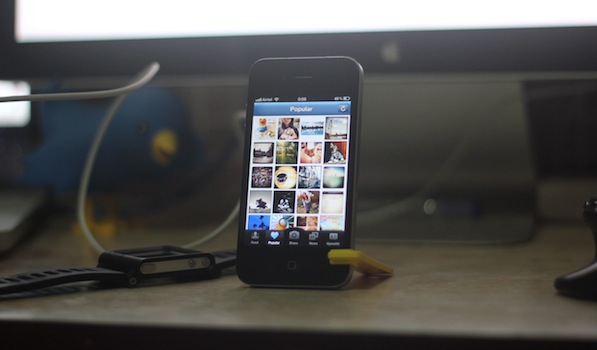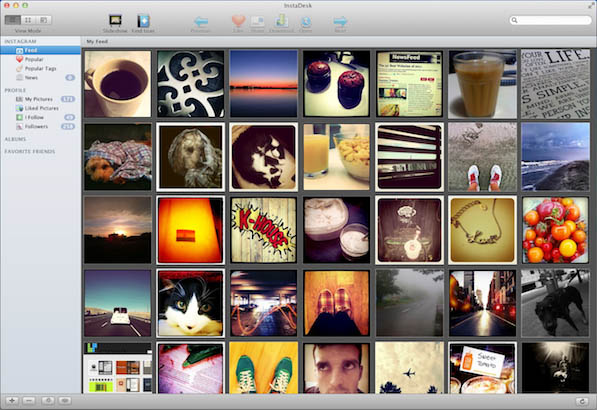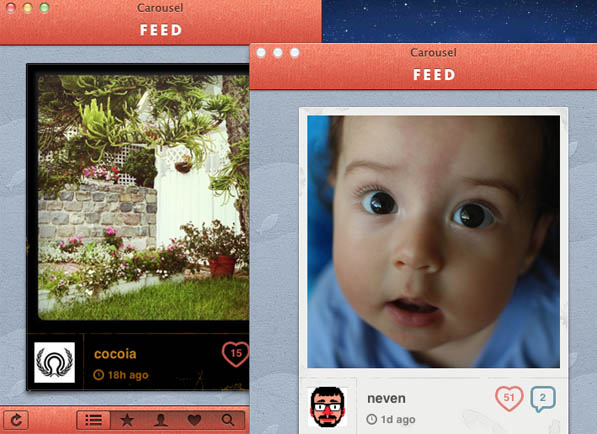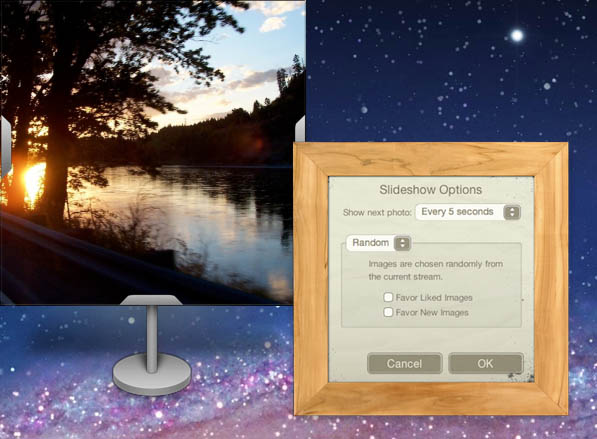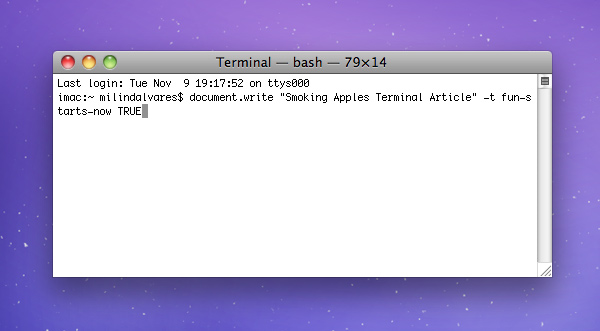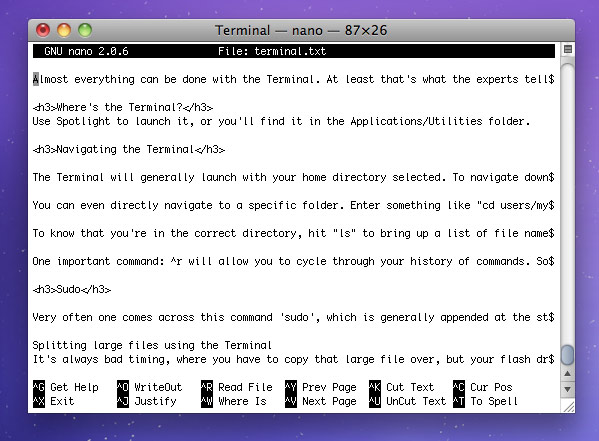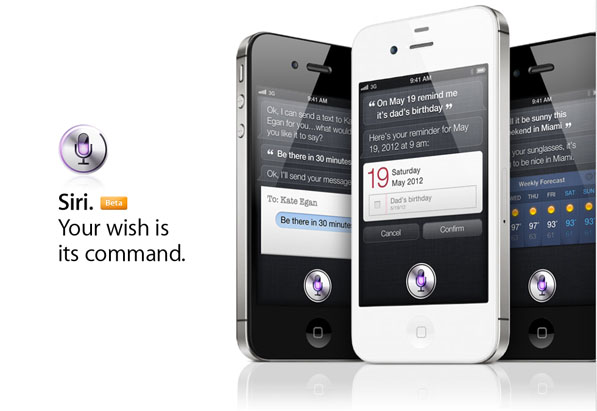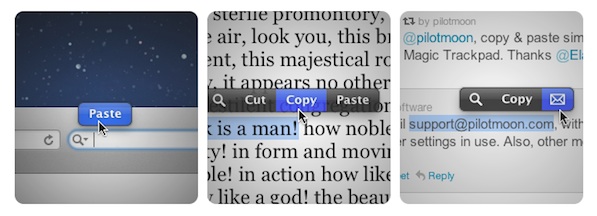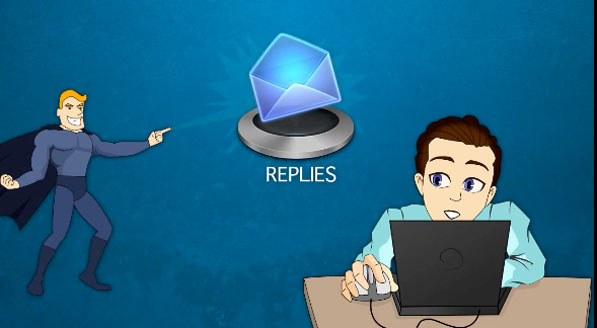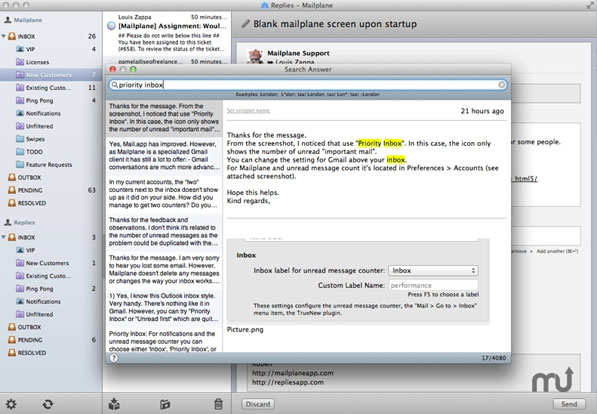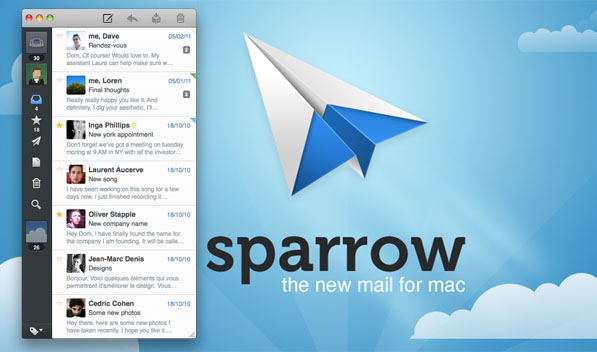
Sometimes, trying out beta version of an app can lead to a sore experience that ultimately changes your perception of the app even before developers roll out the final build for public consumption. Something similar happened to me when I installed the first beta of Sparrow Mail around nine months ago. Sparrow, back then, was a Gmail-only client that had taken a leaf out of Tweetie’s book. I abandoned the app after a few betas as the design seemed too minimal & lacking important functionality, marking it as another wannabe mail client for the Mac. I wish I had stayed on to experience the revolution that Sparrow Mail has undergone since its beta days to emerge as one of the best mail clients that we have on the Mac App Store today.
Sparrow has come a long way since its beta days and now supports all IMAP accounts including Gmail, MobileMe, Yahoo and custom IMAP. Sparrow features a three-column layout with accounts occupying the narrow left column, your list of emails in the middle column and mail content filling up the last one. Sparrow retains the minimal ‘Tweetie look’ by having a collapsible third column. The minimal look generated a lot of buzz during the beta days and is still a strong selling point of the app. Moreover, it switches between multiple accounts the same way, but that’s pretty much all the inspiration it takes from Tweetie.
If you’re a Gmail addict you’d know there is hardly a native app for Mac that provides the same level of functionality as the web app. I’m not counting Mailplane in here as it is essentially a wrapper around the web view itself. Sparrow set out to put things in order and with the latest update it has moved closer to replacing Mailplane as the default mail client on my Mac. The first point update added support for Gmail labels, priority inbox and keyboard shortcuts. Gmail labels and folders can be edited straight from within Sparrow, helping you keep your inbox neat and tidy. The only small glitch that I encountered while using the app is that Gmail label colors aren’t synched over and if you’re used to color coded messages, then it would take some time to set things right by editing the label colors manually. Sparrow v1.2 came with a slew of new features that included unified inbox, threading by subject and Facebook integration, bolstering its strong feature set.
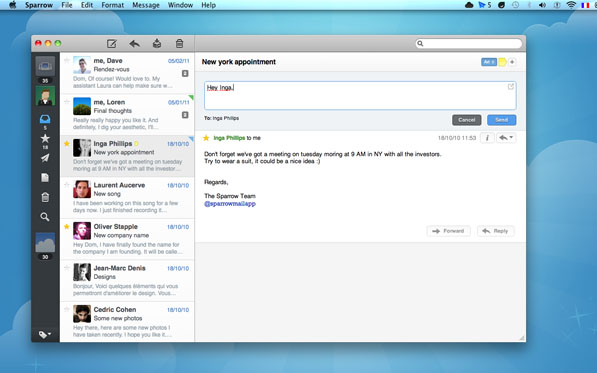
Unified inbox was Sparrow’s much awaited feature and now with its inception you can browse emails from multiple inboxes under a single roof. Sparrow claims to be the world’s first social email client by adding Facebook integration. Simply punch in your Facebook account details to populate the mailbox with profile pictures of your Facebook friends to make identification easier and make your inbox look prettier. Although the Facebook integration is nice and innovative, I absolutely love the way conversations feature has been implemented. It neatly bundles the message history while showing only the latest message in the conversation. The bundle is sorted chronologically displaying the timestamp corresponding to each message. Also there is this really cool quick reply feature making replying to emails super quick. A click on the quick reply button and magically pops out a reply box atop the message without cluttering your workspace with another window. One can however bring up the compose window to reply to emails that comes loaded with a formatting bar allowing you to change fonts, font size, add lists, indent, align etc. Similar to Mail.app, Sparrow has inline attachments and Quicklook feature that lets you preview attachments without having to download them. Search bar is integrated into the app and can sort queries by sender, recipient, subject or mail content. The top bar has handy shortcuts to compose, reply, archive or thrash mail but once you get used to the keyboard shortcuts, you will not give a damn about the top bar shortcuts. There are plethora of keyboard shortcuts and memorizing them greatly enhances the overall app experience.
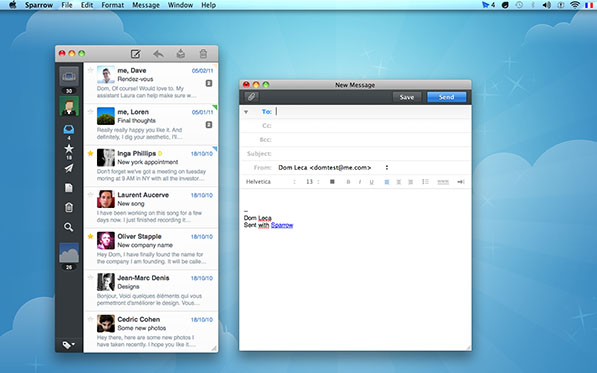
Sparrow uses your chat avatar and associates it with your account, though you can assign a different one to each account. Signatures however, have to be set up manually for each account. MobileMe users will take comfort in the fact that Sparrow supports aliases and they are brought over automatically during account set up. While setting up a mail account, Sparrow can download the entire mailbox but if you have a really large inbox, you can check the option to download messages on demand, which limits the synchronization. Notifications are an essential part of any mail client and Sparrow acknowledges that and ships with Growl integration out of the box. Apart from Growl notifications, new mail alerts ring in with a chime and the unread mail count is displayed on the dock icon and the menu bar, all of these settings can be toggled in the preferences pane to suit your taste. Overall, Sparrow pays attention to detail and is highly intuitive with an impressive feature set, making it one of the best mail clients for the Mac platform.
Sparrow has an aesthetically pleasing interface and it goes about its job nonchalantly. The developers have added some cool animations that not only serve as eye candy but also add to the functionality of the app. I’ve used the enhanced Mail.app that Apple intends to ship with Lion and Sparrow is already a step ahead of it. Honestly speaking, Sparrow is close to being the perfect mail client for the Mac platform, for me atleast. With Loren Brichter, developer of Tweetie and Dave Morin, CEO of Path joining Sparrow’s advisory team, one can only expect Sparrow to touch new level of awesomeness. Sparrow retails for $9.99 on the Mac App Store and is worth every cent.